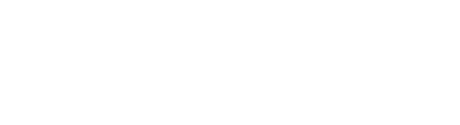Quick and Free Way to Make Your Images Google Friendly
VIDEO INCLUDED
Confession!
I confess that correctly naming ALL of the images used on my website and making sure they have the proper dimension and size has been less than perfect! Its much easier for me just to upload them as is. I even have Photoshop! Photoshop is great for in depth photo correction, but sometimes it just seems a little much to work with images on the fly. I’ve been searching for a way to quickly do three things at the same time: rename images to be Google friendly, change the dimensions of images and resize (compress) them to make them load faster and be, again, more Google friendly. I found something that works for me and I want to pass that on to you! MICROSOFT PHOTOS.. If you have a PC you already have this app—FREE. Learn the reasons why to use it and how in this post.
Image Names and Dimensions Matter
There’s no disputing that what you name your images and what dimensions and sizes they are matters. If you are concerned about being found online, you need to give search engines help understanding what your image is about. Google can’t see images and needs images with simple descriptive names. Also, uploading huge images to your website could cause your website to slow down. Google doesn’t like that and neither do website visitors when they have to wait too long for your website to load. Image dimensions (width and height) also make a difference. Too small and you image will be blurry. Too large and it could help slow down our website. Squarespace recommends image width of 2500 to avoid all this from happening.
One way to easily resize and rename your images for free.
This being the case, short of buying Photoshop to resize and compress your images what do you do? A few online options come to mind, Pixlr, Adobe Express, and Canva among others. They have free options and have some great features. For those who have Windows 11 you’ll be happy to know that you have a free and fast way to resize and rename your images, the Microsoft Photos app already on your computer.
Here are a few advantages of using Microsoft Photos:
No need to sign up for yet another thing online.
If you only need to resize your images, the other options may be overkill and overwhelming.
Microsoft Photos is more streamline for the simple task of resizing your images. It’s already available on your computer and there is no need to upload images to an online app, work with them and then download them to your desktop and then upload them to your website (times how may images you are working with).
Microsoft Photos not only resizes the dimension of images but also compresses them—you pick the quality of the photo you would like to take the overall size of the image (not just changing the dimensions). Although you may think, “Hey I don’t like the sound of taking down the quality!” Really, you won’t notice the difference between the 100% and the 80% or even 75% quality setting.
Simple workflow with Microsoft Photos
Rename Images:
Create a folder on your desktop and put your website images in. Plan on doing all of your images in one big batch to cut down on time.
Go into the folder and click on an image. This will automatically bring up Microsoft Photos.
Use the arrows on the sides to navigate between the images. There are also thumbnails at the bottom to use as navigation.
First rename the image by clicking on the “Info” icon. This will bring up a panel where you can change the name of the file. Images from cameras or cellphones will have dates and times for names, and stock photos also have names that are not simple, descriptive names of what’s in the image. Change the name by typing in all lower case letters, separate words using hyphens, and, if you have similar images, use the same name but add an underscore and a sequential number to each one. (When naming your images use only lower case letters, numbers, hyphens and underscores.)
Go through and name all the images.
Here’s a visual on the of the “Info” Icon and Info Panel:
Click on the “Info” icon (above in blue). This brings up the “info panel,” where you can change the name of the image (red circle).
Change Image Dimensions
Next we will change the dimensions of the image. Click on the three dots (otherwise known as a “kebab”). This will bring up a list. Go to “Resize Image.”
This will then bring you to a panel where you simply change the width dimension to 2000. Microsoft Photos automatically will set the quality of the image to 80%, which will usually be just the right size.
Make sure to save. You’ll be asked to replace the original file—hit yes.
Repeat this with the rest of the images you have.
Here’s another an image to show how to get to the “Resize Image” panel:
Click on the “kebab” to bring up the list (circled in red). Click on Resize Image (circled in red).
And, here’s a visual of the “Resize” panel.
Change the width to 2500 (circled in red). The quality is already set to 80% (circled in red).
You’ll be surprised how easy it will be to process a batch of images in no time. They are now ready to upload to your website and all for free, and will make you and Google very happy.
If videos are more your thing, here you go. (P.S., I use Vimeo and there will be no commercials!)
Squarespace recently updated their recommendations for images size to be 2500 px